So exportieren Sie Ihre Transaktionen von Interactive Brokers
Diese Schritt-für-Schritt-Anleitung zeigt Ihnen, wie Sie Ihre Handelsdaten von Interactive Brokers (IBKR) exportieren und nahtlos in Ihr OnePortfolio-Konto importieren können. Der Prozess ist unkompliziert und dauert nur wenige Minuten
Anmelden
Melden Sie sich im Client Portal an.
Klicken Sie auf das Dropdown-Menü "Performance & Reports" und dann auf "Flex Queries".
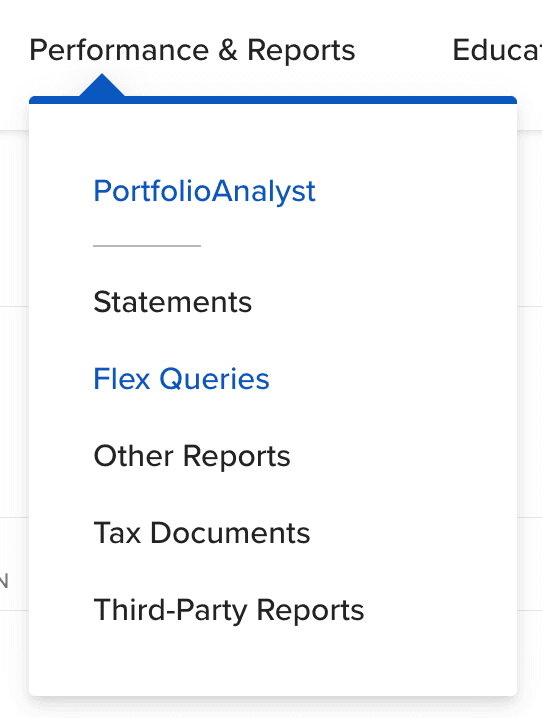
Klicken Sie im Bereich "Activity Flex Query" auf das "+"-Zeichen (Plus), um eine neue Abfrage zu erstellen.
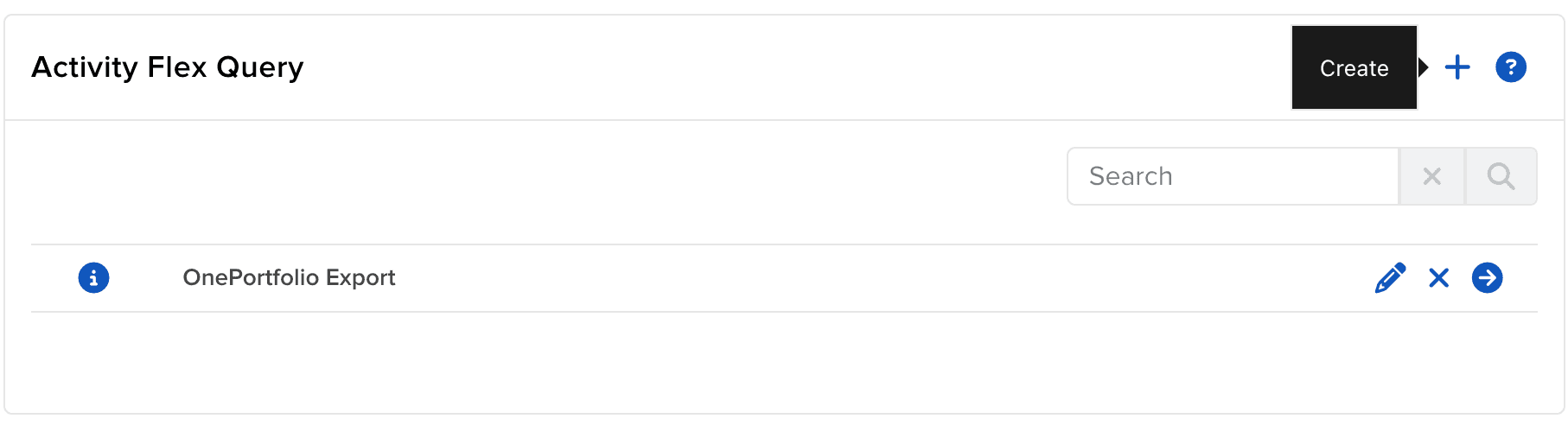
Geben Sie einen Namen für die Abfrage ein. Dies kann beliebig sein, z.B. "OnePortfolio Export".
Export-Konfiguration
Wenn Sie mehrere Konten haben oder eines Ihrer Konten in der Vergangenheit migriert wurde, stellen Sie sicher, dass Sie alle Ihre Konten auswählen.
Klicken Sie auf den Pfeil rechts neben der neuen Abfrage, um sie zu exportieren.
Wählen Sie den gewünschten Zeitraum, z.B. die letzten 365 Kalendertage oder einen benutzerdefinierten Datumsbereich, wählen Sie CSV als Format und klicken Sie auf "Run", um die Trades zu exportieren.
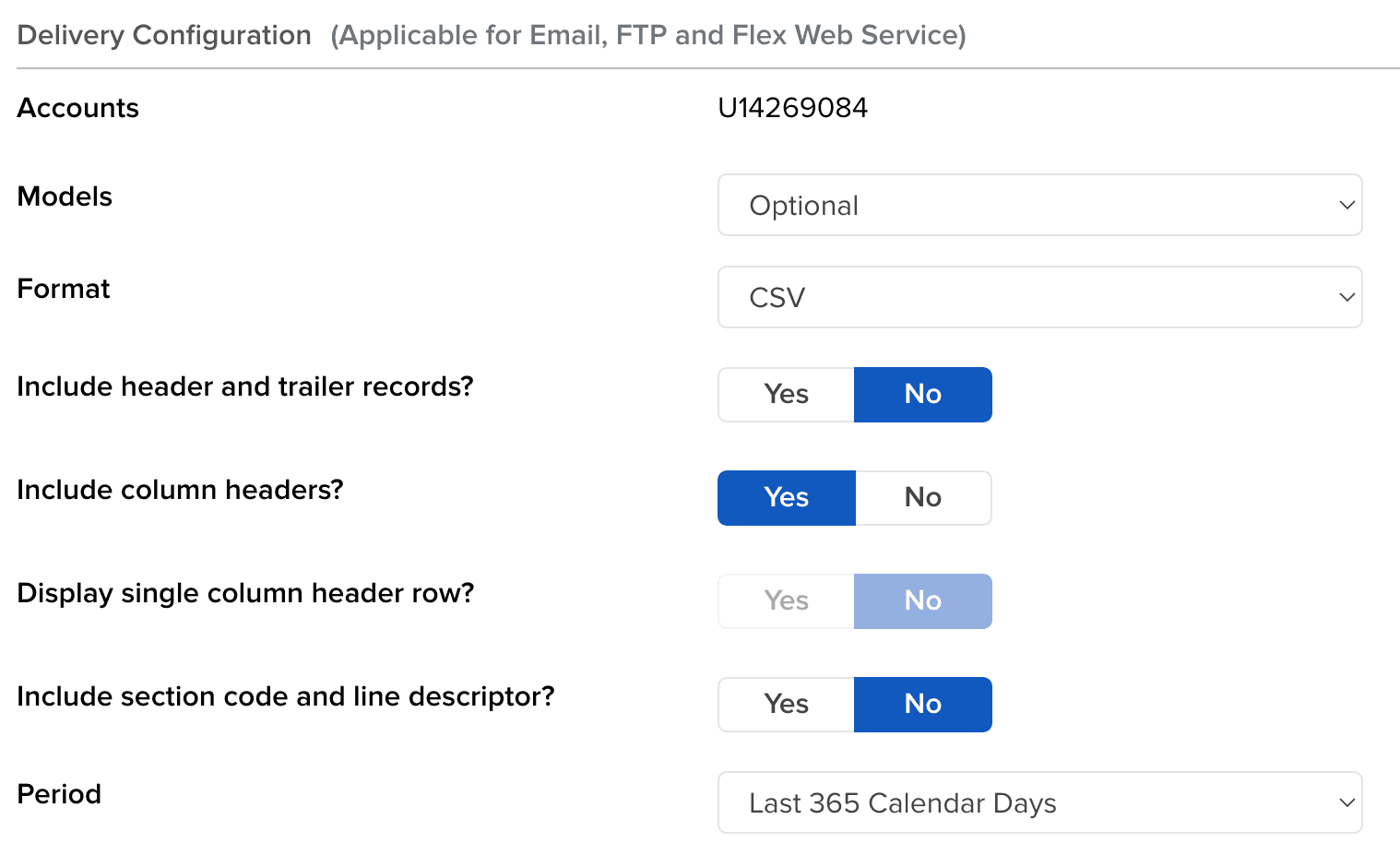
Es ist nur möglich, ein Jahr auf einmal zu exportieren. Wenn Ihr Portfolio älter ist, müssen Sie den Export für jedes Jahr (mit benutzerdefiniertem Datumsbereich) separat durchführen.
Um die exportierte Datei in eine CSV/Excel-Datei umzuwandeln, importieren Sie sie in OnePortfolio.
Scrollen Sie auf der Portfolio-Übersichtsseite nach unten zur Trades-Tabelle und klicken Sie auf die Export-Schaltfläche, um die Trades zu exportieren.
Abschnitte Konfigurieren
Klicken Sie im Bereich "Sections" auf "Cash Transactions".
Aktivieren Sie "Select All" oben, scrollen Sie nach unten und speichern Sie die Einstellungen, indem Sie auf die Schaltfläche "Save" am unteren Rand des Dialogs klicken.
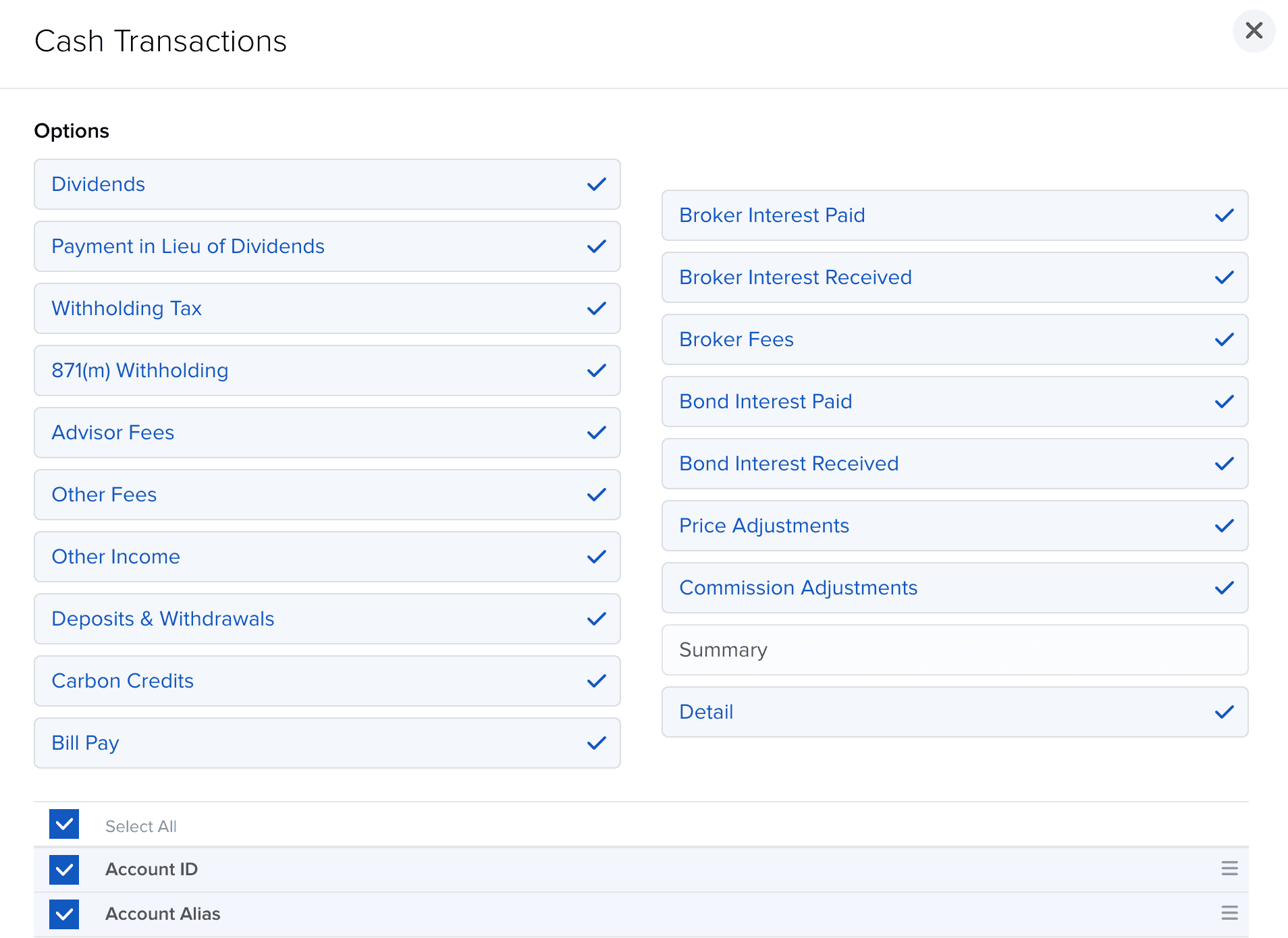
Wiederholen Sie die beiden vorherigen Schritte für alle folgenden Abschnitte:
• Bargeldtransaktionen
• Kapitalmaßnahmen
• Eingehende/Ausgehende Handelstransfers
• Optionsausübungen
• Zuweisungen und Verfälle
• Trades
• Transaktionsgebühren
• Überweisungen
Allgemeine Konfiguration
Stellen Sie im Bereich "General Configuration" sicher, dass das Datumsformat auf "yyyyMMdd", das Zeitformat auf "HHmmss" und das Datums/Zeit-Trennzeichen auf ";" (Semikolon) eingestellt ist.
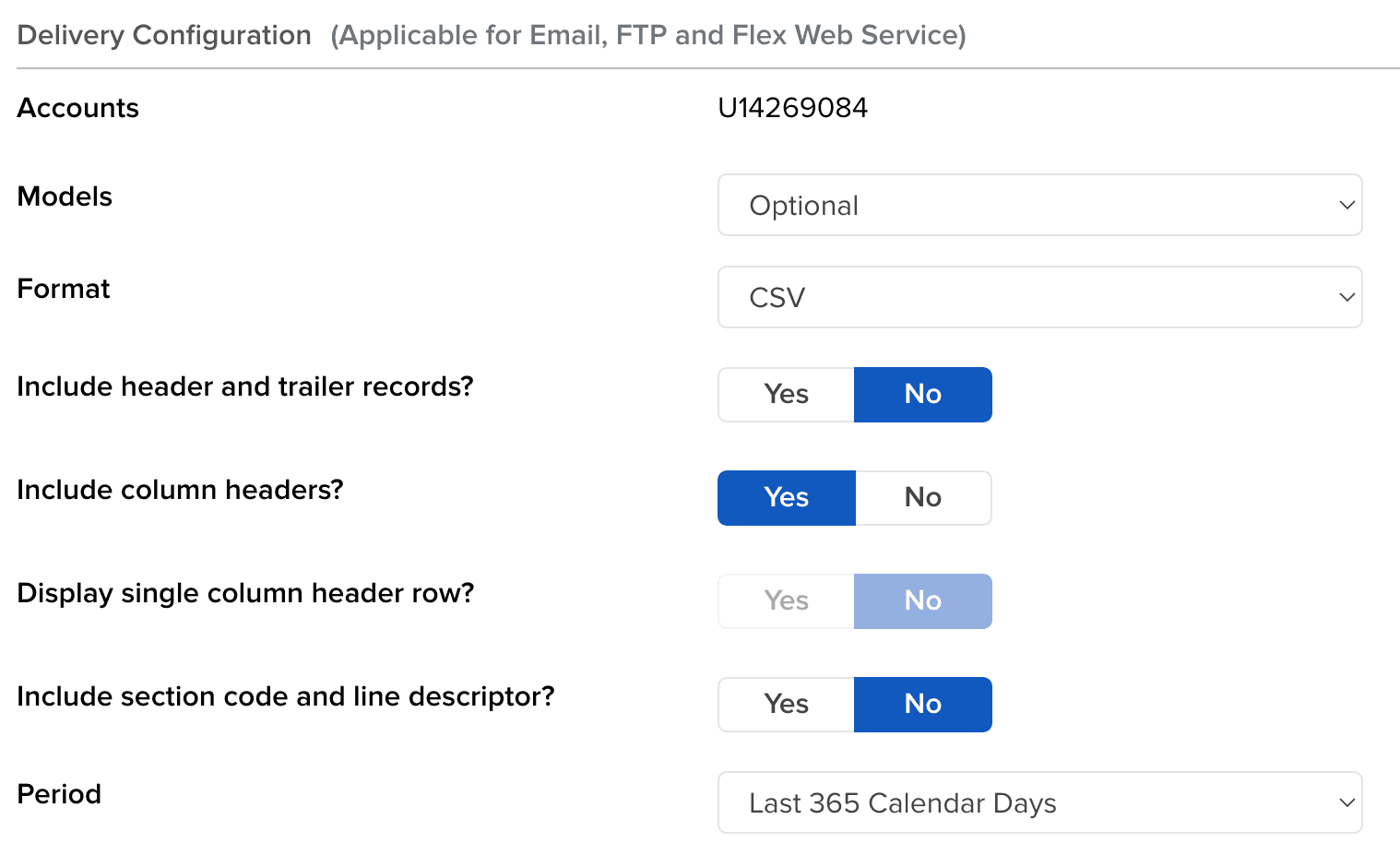
Klicken Sie auf die Schaltfläche "Continue" am unteren Rand der Seite, dann auf die Schaltfläche "Create" auf der nächsten Seite und schließlich auf "OK".
Datei Exportieren
Suchen Sie das Pfeilsymbol neben der neuen Abfrage und klicken Sie darauf, um den Export zu starten.
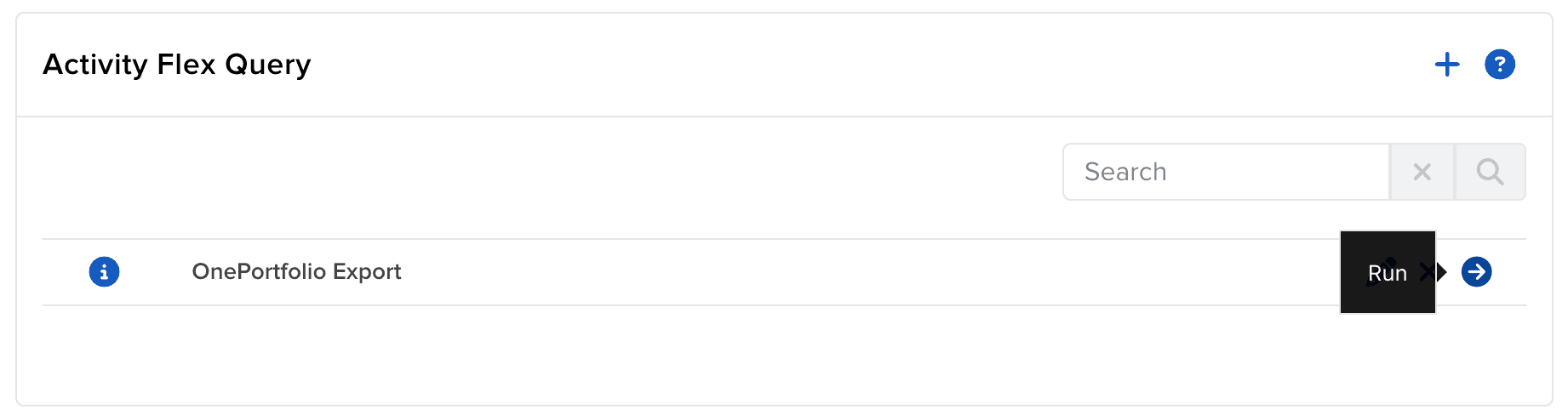
In OnePortfolio Importieren
Melden Sie sich bei Ihrem OnePortfolio-Konto an, navigieren Sie zum Transaktionsbereich, klicken Sie auf 'Transaktionen Importieren' und ziehen Sie einfach Ihre exportierte Datei per Drag & Drop