Comment exporter vos transactions depuis Interactive Brokers
Ce guide étape par étape vous montrera comment exporter vos données de trading depuis Interactive Brokers (IBKR) et les importer facilement dans votre compte OnePortfolio. Le processus est simple et ne prend que quelques minutes
Connexion
Connectez-vous au Portail Client.
Cliquez sur le menu déroulant "Performance & Reports" puis sur "Flex Queries".
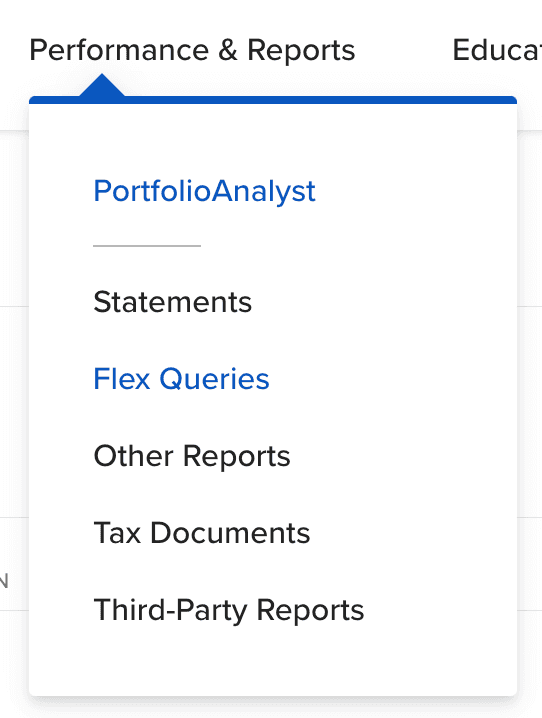
Dans la section "Activity Flex Query", cliquez sur le signe "+" (plus) pour créer une nouvelle requête.
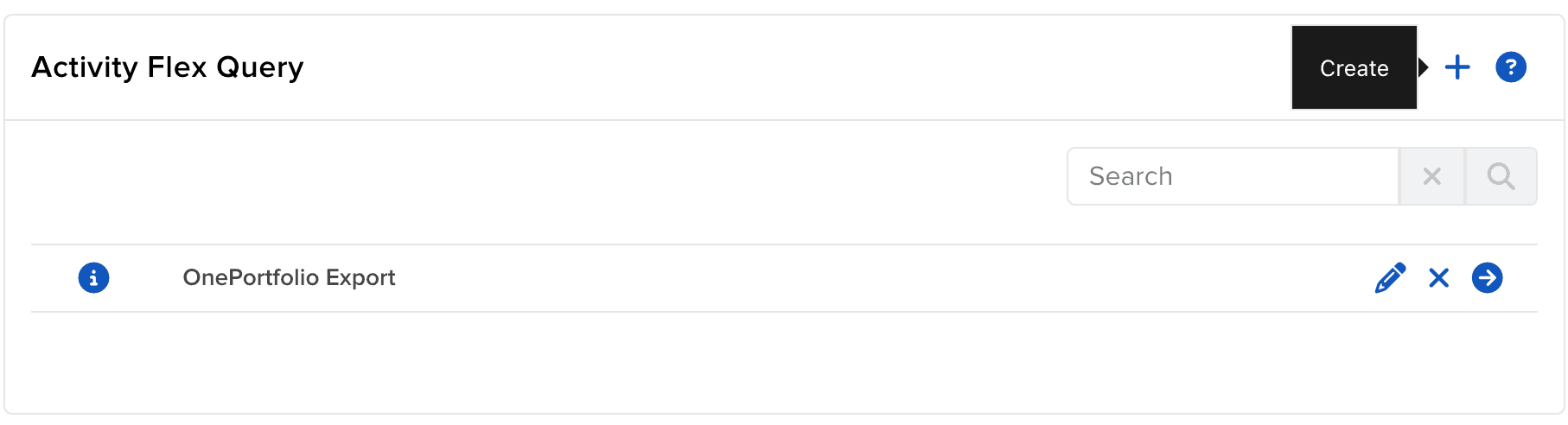
Saisissez un nom pour la requête. Cela peut être n'importe quoi, par exemple "OnePortfolio Export".
Configuration de l'Exportation
Si vous avez plusieurs comptes ou si l'un de vos comptes a été migré dans le passé, assurez-vous de sélectionner tous vos comptes.
Cliquez sur la flèche à droite de la nouvelle requête pour l'exporter.
Sélectionnez la période souhaitée, par exemple les 365 derniers jours calendaires ou une plage de dates personnalisée, sélectionnez CSV comme format et cliquez sur "Run" pour exporter les transactions.
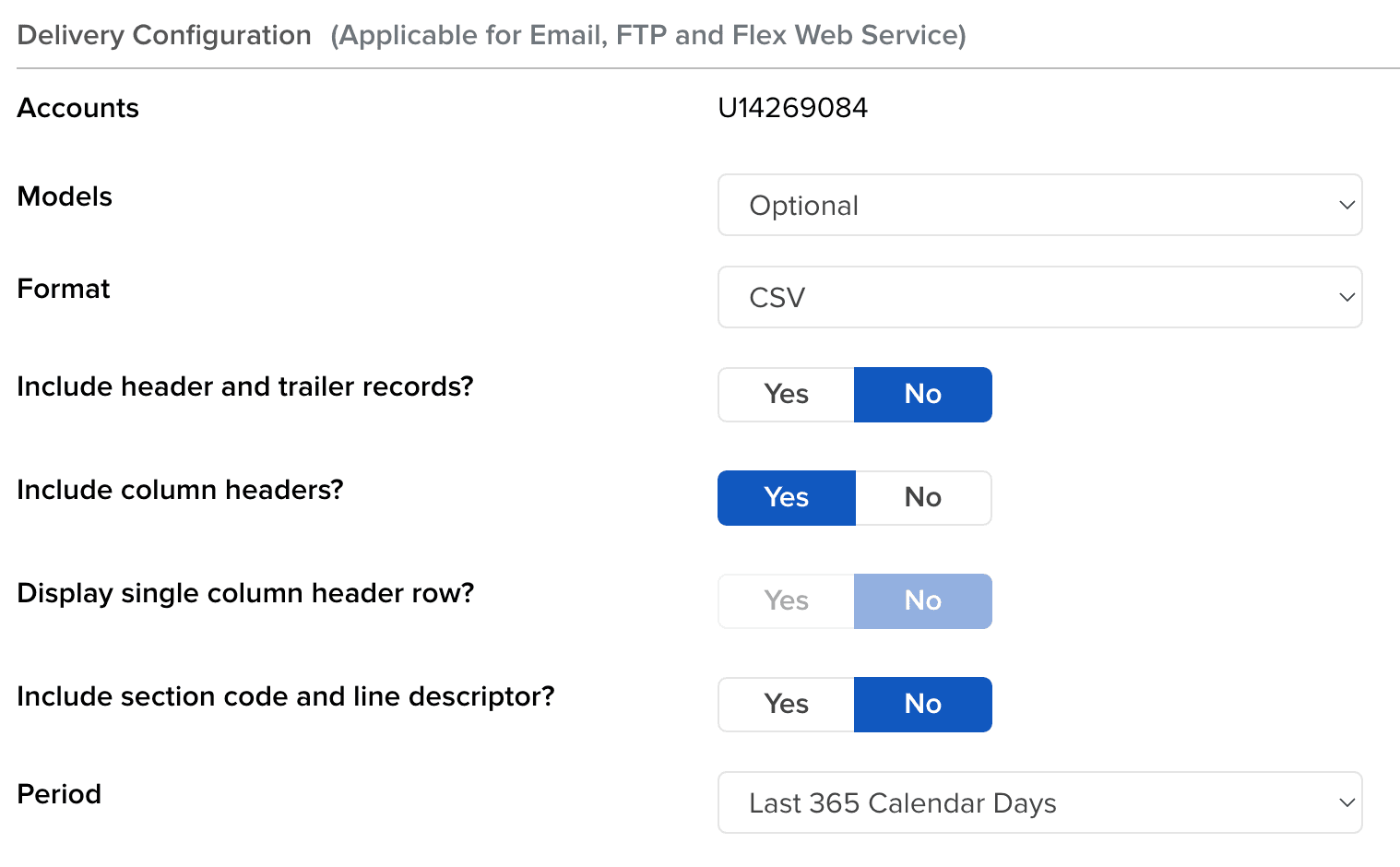
Il ne permet d'exporter qu'une année à la fois, donc si votre portefeuille est plus ancien, vous devrez exécuter l'exportation pour chaque année (avec une plage de dates personnalisée) séparément.
Pour convertir le fichier exporté en fichier CSV/Excel, importez-le dans OnePortfolio.
Dans la page de vue d'ensemble du portefeuille, faites défiler jusqu'au tableau des transactions et cliquez sur le bouton d'exportation pour exporter les transactions.
Configurer les Sections
Dans la section "Sections", cliquez sur "Cash Transactions".
Cochez "Select All" en haut, faites défiler vers le bas et enregistrez les paramètres en cliquant sur le bouton "Save" en bas de la fenêtre modale.
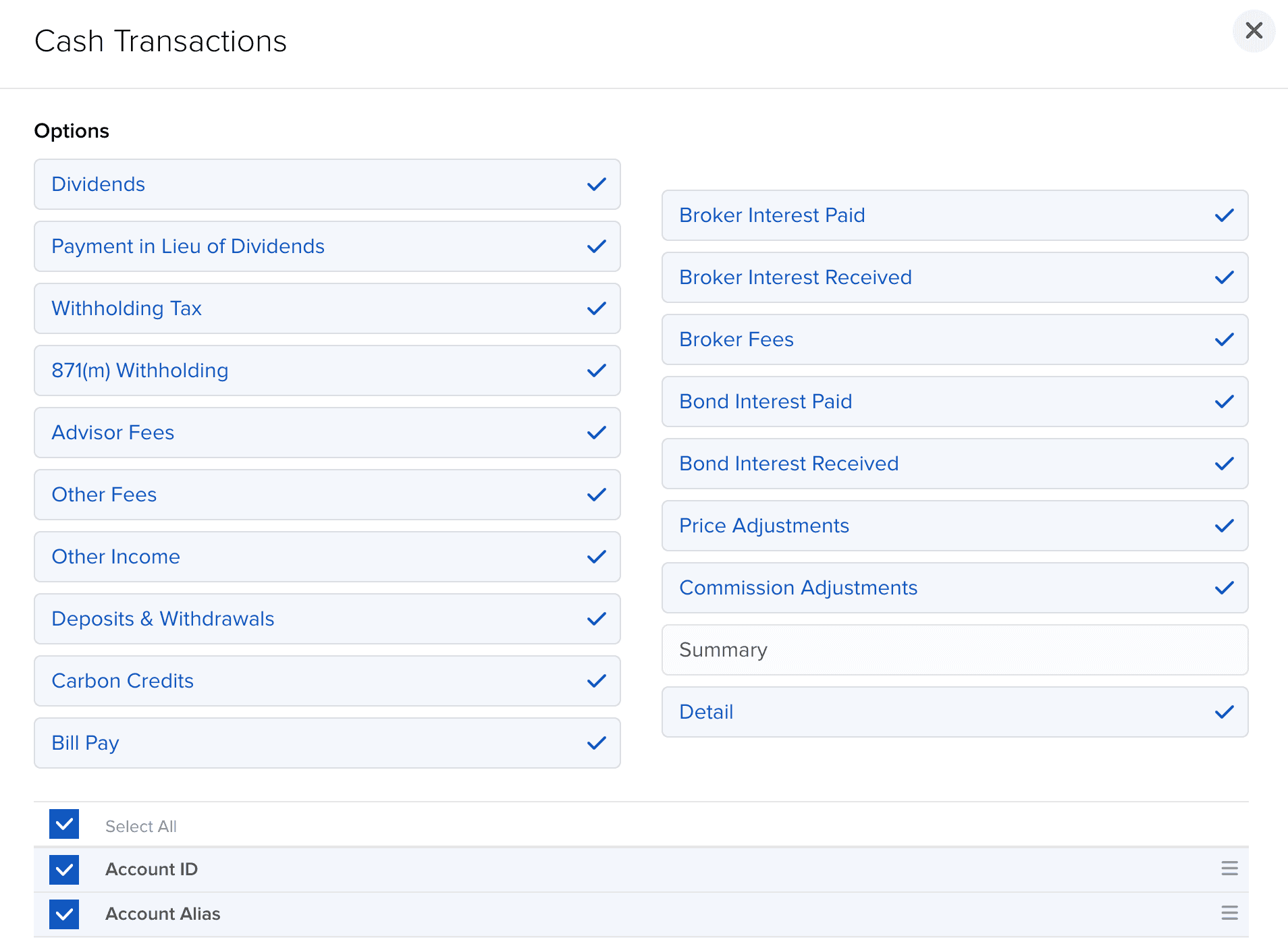
Répétez les deux étapes précédentes pour toutes les sections suivantes :
• Transactions en Espèces
• Opérations sur Titres
• Transferts de Transactions Entrants/Sortants
• Exercices d'Options
• Assignations et Expirations
• Transactions
• Frais de Transaction
• Transferts
Configuration Générale
Dans la section "General Configuration", assurez-vous que le format de date est défini sur "yyyyMMdd", le format d'heure sur "HHmmss", et le séparateur date/heure sur ";" (point-virgule).
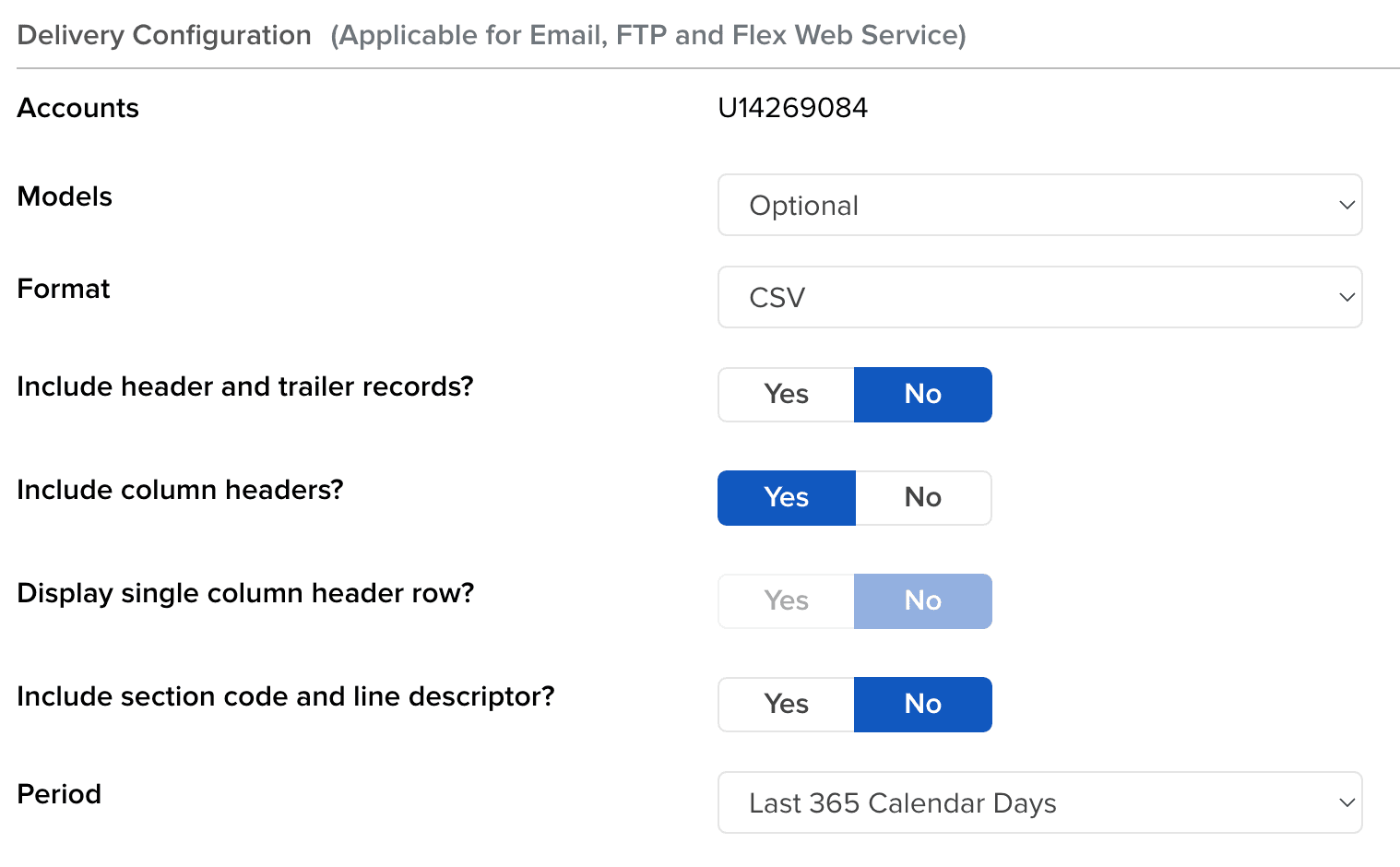
Cliquez sur le bouton "Continue" en bas de la page, puis sur le bouton "Create" sur la page suivante et enfin sur "OK".
Exporter le fichier
Recherchez l'icône de flèche à côté de la nouvelle requête et cliquez dessus pour commencer l'exportation.
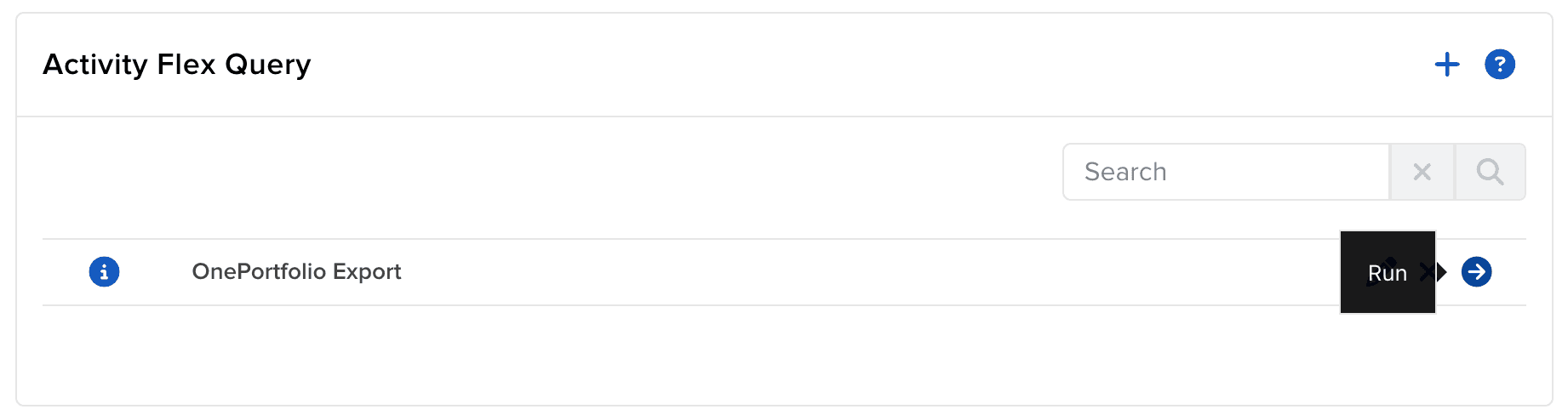
Importer dans OnePortfolio
Connectez-vous à votre compte OnePortfolio, accédez à la section transactions, cliquez sur 'Importer les Transactions', et glissez-déposez simplement votre fichier exporté